An occasional issue with the Chrome browser can result in only the first page of a PDF displayed, alternately it may demand a username and password and then forbid you from getting access.
This is not specific to Blackboard but we have produced this workaround to assist anyone who experiences this issue.
This video shows the whole process in 35 seconds.
Below is a step by step guide.
1. Select the three-dot Menu button and choose Settings.
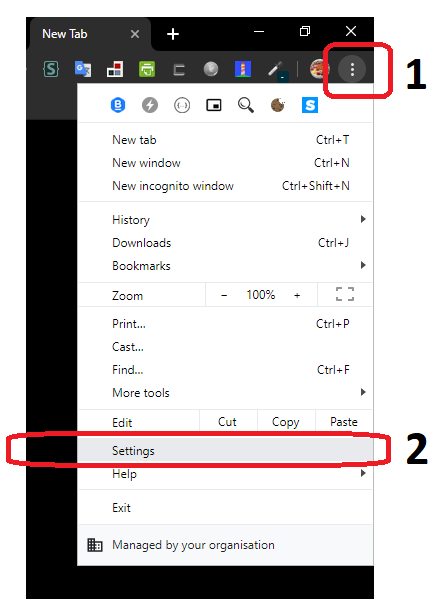
2. Type the word PDF into the search box.

3. Scroll down the page and you will see that Site Settings is tagged as holding a PDF setting. Select Site Settings.
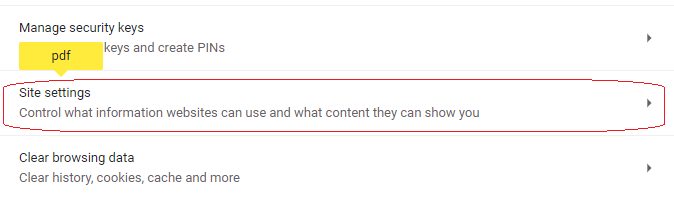
4. Here, scroll until you find PDF documents and open it.
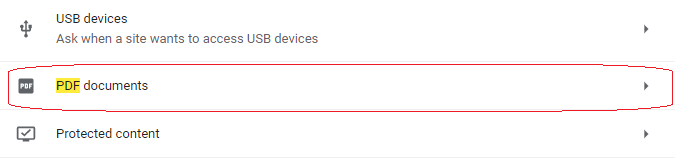
5. You’ll see an option titled Download PDF files instead of automatically opening them in Chrome. Toggle this on.
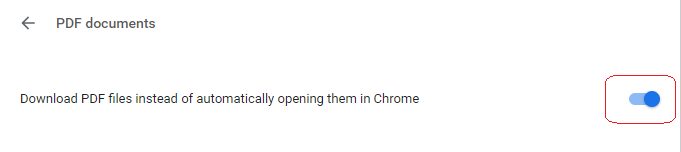
6. You may now leave the settings page.
7. Now when you open a PDF for the first time after making this change you will see it appear along the bottom of the browser
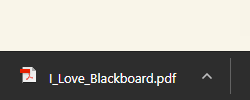
8. click on the upward pointing arrow to the right of the downloaded file and choose Always Open With System Viewer.
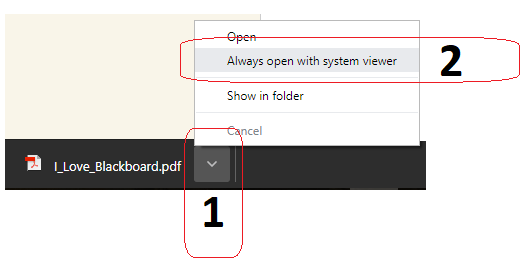
9. Then open the PDF in Blackboard once more – it should open in Adobe Acrobat Viewer instead of the built into Chrome PDF viewer. From now on the files will always open this way.
- Further alternatives to try are:
- make sure that Chrome is up to date
- try using Firefox
- try using the Southamtpon Virtual Environment
