Staff Guide: If you do not have a course Banner, Blackboard will automatically add a thumbnail image to the course tile on the Courses page. You do not need to customise your course banner. If you wish to do so, please see this guide and ensure you choose an image with the appropriate licensing agreement.
Course images in Ultra Navigation
Courses with no existing course Banner:
- In the Courses view, a thumbnail image will be automatically added to courses in the “tile” courses view.
- If you choose to change the tile image, a course banner will also be added to the top of your Blackboard course.
Courses with an existing course Banner
- If you have already uploaded a Banner image to your Blackboard course you will see a section of this displayed in the course tile on the Courses menu page.
- Existing course Banners may be re-sized and become distorted. Follow the instruction below to choose and upload a new image if this has occurred.
To Edit your course banner
- In the Blackboard Courses menu, check you are viewing the course list in tile view.
- Select the 3 dots in the top right-hand corner of the course tile and select Edit Course Image.
- Upload and position your image.
- Mark the image as decorative, before saving.
For detailed instructions see the Blackboard Help for Course Banners.
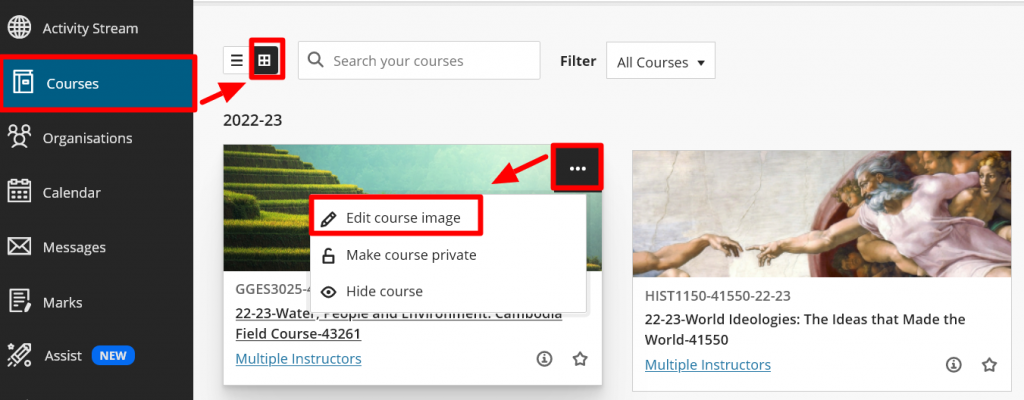
- If you see the error message “Image is too small. Select an image 1200 x 240 pixels or larger”, you will need to source a larger image. See the search settings below for examples of how to search for images by size.
Tips for choosing a course banner image.
Licence
Subject
- An abstract image or one with a focus at the centre would work better for a banner, due to cropping variability.
- Avoid images with brand names or photos of identifiable people.
- Avoid using text as this will not scale or crop well.
Image size
- The minimum recommended size for the banner image is: 1200 x 240 pixels.
- Any image will be cropped and scaled by Blackboard when you upload it, but if the image is less than the minimum recommended size (in pixels) you will see an error message and will need to source a larger image.
- See below for tips on how to find an image of the correct size.
Using an image from the web: recommended sites
The following sites allow you to search for quality images that are free to use without attribution. Choose free, non sponsored, images.
Search settings
Pixabay
You can set to search by:
- Orientation = Horizontal
- Size = larger than width 1200
Select download size of 1280 x 686.
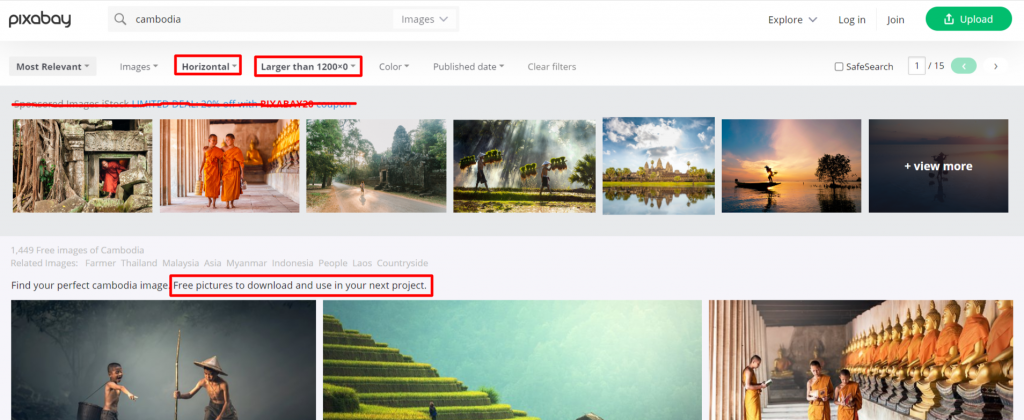
Google Image Search
- Select Tools.
- Select Size = medium or large.
- Select Usage rights = Creative Commons.
- When you find an image, select the Vist option and go to the source webpage for the image and save or download the full-sized image. Do not save the Google thumbnail as it will be too small.
- Always check the image licence as Google do not guarantee accurate usage rights from their filters.
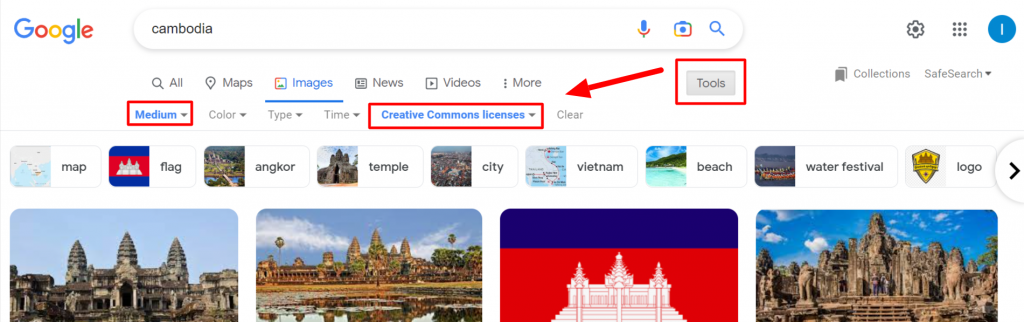
UoS Blackboard banner image bank
Select a banner from our Blackboard banner image bank but liaise with other module leads in your programme to ensure you use different images to help your students to differentiate between courses.
All images in the image bank are:
- An appropriate size (1200 x 240 pixels)
- Do not contain any text
- Are permitted to be used as a Blackboard banner
