Staff guide: Recordings from Teams meetings can be uploaded to Blackboard/Panopto “Recorded Sessions” or shared directly from Microsoft – but be sure you have set the video permissions correctly so all your students can view them.
Set up class meetings in Teams Channels so all your students will have access to meeting recordings.
It is important that you add a Team Channel to your meeting when you schedule it so that all students in your Class Team have access to the recording. See the guide on setting up a meeting in a Class Team Channel. If you don’t do this, only students that attend the meeting will have permission to view the recordings.
Find your recorded Team meeting videos
Recordings from meetings held in a Teams Channel (recommended)
If your meeting was held in a Team Channel, the meeting recording will be available to all members of the Team. you’ll find the link to the meeting recording in the Channel conversation.
A channel’s meeting recordings are stored in the Files tab in your channel. A SharePoint Recordings folder is automatically created to hold your meeting recordings. All Team members can view the recordings and all Team owners can edit and delete the recordings.
Recordings will expire after one year. Move your recordings to Panopto if you want to keep them or make them available in a Blackboard course via the Recorded Sessions link.
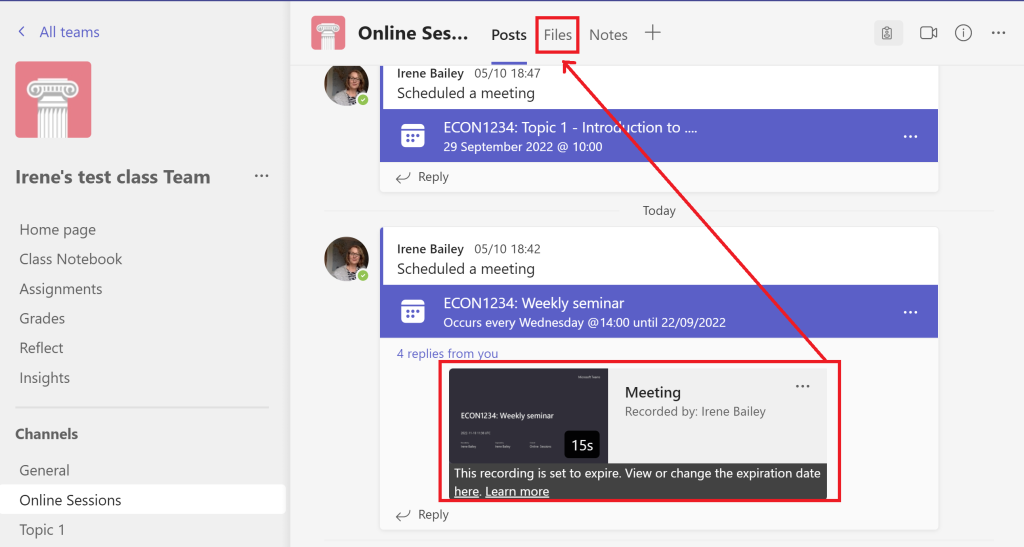
Recordings from meetings not connected to a Team
If you did not add a Team Channel to your meeting, then recordings of Teams meetings are stored in the OneDrive folder of the person who recorded the meeting. You will find meetings you have recorded and have been shared with you here.
A link to the recording is in the meeting Chat and only people who attended the meeting can view the recording.
Meetings you recorded before July 2022 will be in your Steam Folder or the meeting chat.
Sharing and permissions of Teams recordings
Meeting recordings will automatically be available to everyone who attended a meeting and the team members where the meeting was held. You can also share the recording link with staff and students who weren’t in the original meeting or aren’t members of the Team.
Upload a Teams Video to a Blackboard/Panopto Recorded Sessions folder
Recordings in Teams will remain for a year. If you want to share a recording with a class, we recommend you upload the recording to the Blackboard course Panotpto folder so that it can be shared via Blackboard Recorded Sessions.
How to set up automatic upload from Teams to Panotpo
You can now automatically have your Teams meeting videos imported into any Panopto folder that you choose. Videos are copied over to Panopto, the original video in Teams will remain there.
See this guide to setting up automatic upload to Panopto.
How to upload an individual Teams video
Download the recording from Teams and follow this guide on how to upload a video to a Panopto folder.
