If you are on your Blackboard course and trying to open ‘Recorded Sessions’, and instead of showing videos, it only shows a black screen saying ‘Click to sign in and play video’. Please follow the guide below.
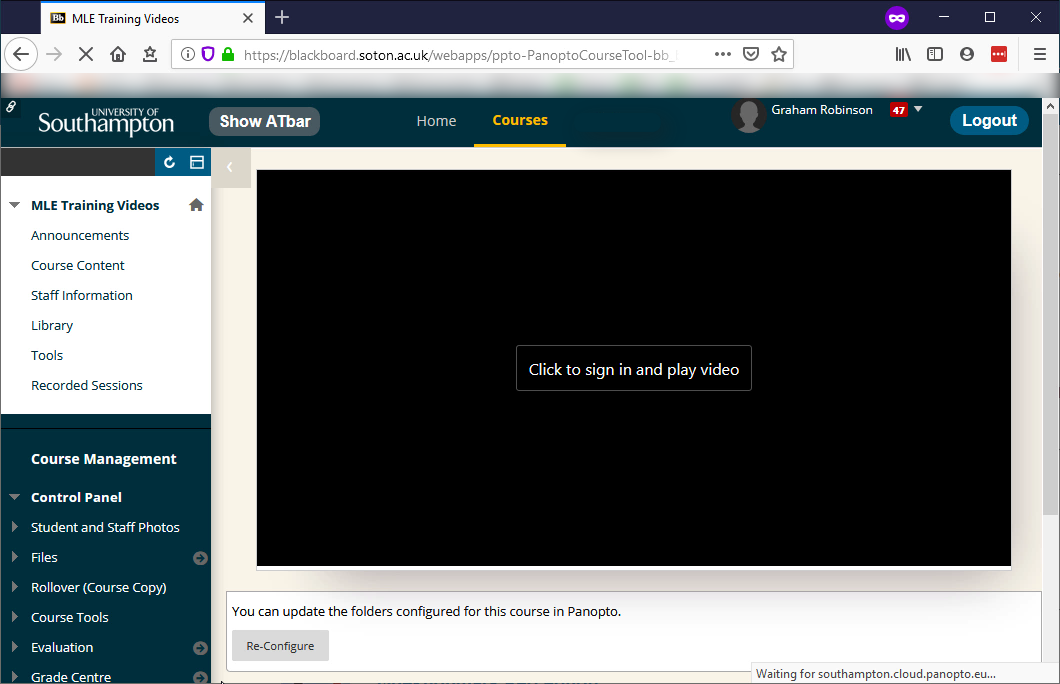
Step 1 – Log into Panopto first
Open https://southampton.cloud.panopto.eu in your browser and sign in (if you are already signed into Blackboard the process will be quick and automatic).
Now go back to Blackboard and re-navigate to ‘Recorded Sessions’. If the same issue happens move onto Step 2 below.
Step 2 – Allow pop up windows
Make sure your web browser does not have a setting turned on that blocks pop up windows.
Then make sure you do not have any web browser extensions or plugins that block pop ups or advertising things.
Panopto will use a pop up window to try and log you in automatically. If you block it you can’t get in.
Step 3 – Clear cookies and cache
Choose your browser from the following list to clear out your cookies and cache. Should that fail please move onto Step 3:
Google Chrome
- Press Ctrl + Shift + N (or “New Incognito Window” from the menu) to open a private browsing window.
- Navigate to Blackboard and try to view the Recorded Sessions area.
- If the page works, close the private browsing window and follow the steps below to clear your cookies.
- Chrome support – Clearing Cookies: https://support.google.com/accounts/answer/32050
- It is also possible that Chrome is blocking 3rd Party cookies, please change the settings to allow this for:
- https://blackboard.soton.ac.uk and https://southampton.cloud.panopto.eu
- Chrome support guide – https://support.google.com/chrome/answer/95647?co=GENIE.Platform%3DDesktop&hl=en
Microsoft Edge
- Press Ctrl + Shift + P (or “New InPrivate Window” from the menu) to open a private browsing window.
- Navigate to Blackboard and try to view the Recorded Sessions area.
- If the page works, close the private browsing window and follow the steps below to clear your cookies.
- Edge support – Clearing Cookies: https://support.microsoft.com/en-gb/help/4027947/windows-delete-cookies
Apple Mac Safari
- Press Command + Shift + N (or “New Private Window” from the file menu) to open a private browsing window.
- Navigate to Blackboard and try to view the Recorded Sessions area.
- If the page works, close the private browsing window and follow the steps below to clear your cookies.
- Apple support – Clearing Cookies: https://support.apple.com/en-gb/guide/safari/sfri11471/mac
- Please make sure that the setting for ‘Prevent cross-site tracking’ is turned off, making sure that storing of cookies is allowed.
- To check if your browser is blocking 3rd Party cookies please look at this Apple support guide – https://support.apple.com/en-gb/guide/safari/sfri40732/mac
Firefox
- Press Ctrl + Shift + P (or “New Private Window” from the menu) to open a private browsing window.
- Navigate to Blackboard and try to view the Recorded Sessions area.
- If the page works, close the private browsing window and follow the steps below to clear your cookies.
- Mozilla support – Clearing Cookies: https://support.mozilla.org/en-US/kb/clear-cookies-and-site-data-firefox
- It is also possible that FireFox is blocking 3rd Party cookies, please change the settings to allow this for:
- https://blackboard.soton.ac.uk and https://southampton.cloud.panopto.eu
- Mozilla support guide – https://support.mozilla.org/en-US/kb/content-blocking#w_turn-content-blocking-off-on-individual-sites
Opera
- Press Command + Shift + N (or “New Private Window” from the file menu) to open a private browsing window.
- Navigate to Blackboard and try to view the Recorded Sessions area.
- If the page works, close the private browsing window and follow the steps below to clear your cookies.
- Select “cookies and other site data” as well as “Images and files in cache”
- How to clear the cache in Opera-https://clear-my-cache.com/en/windows/opera.html
iOS / iPhone Safari
- Open your Settings.
- Scroll down and select ‘Safari’.
- Scroll down the list to the ‘Privacy & Security’ section.
- Then make sure to turn off ‘Prevent Cross-Site Tracking’ and ‘Block All Cookies’.
Step 4 – Enabled 3rd party cookies
In some cases you will need to enable 3rd party cookies for the browser you use. Panopto have a great guide that shows you how to do this.
Step 5 – Contact ServiceLine
Contact ServiceLine if none of the above steps have worked. Please make sure you do try all steps and importantly enable 3rd party cookies.
If you do need to contact us please also supply the link you are trying to access and tell us if private browsing worked before you attempted to clear your cookies.
