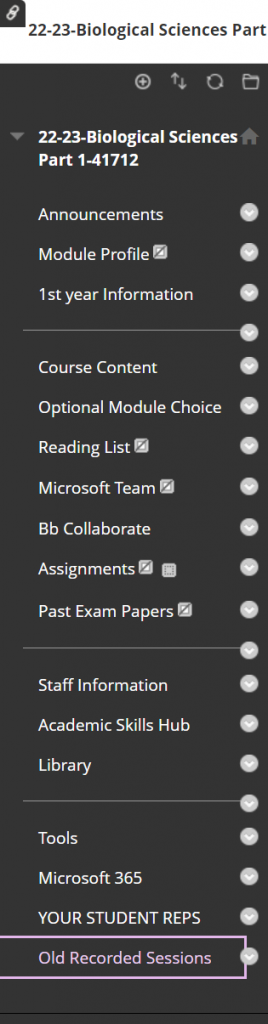This guide shows how to add a menu item weblink to Panopto on your Blackboard course that can point to any Panopto folder. This can be done multiple times, so you can have multiple menu links to different Panopto folders.
Start by loading up your Blackboard course that you wish to add a Panopto folder to.
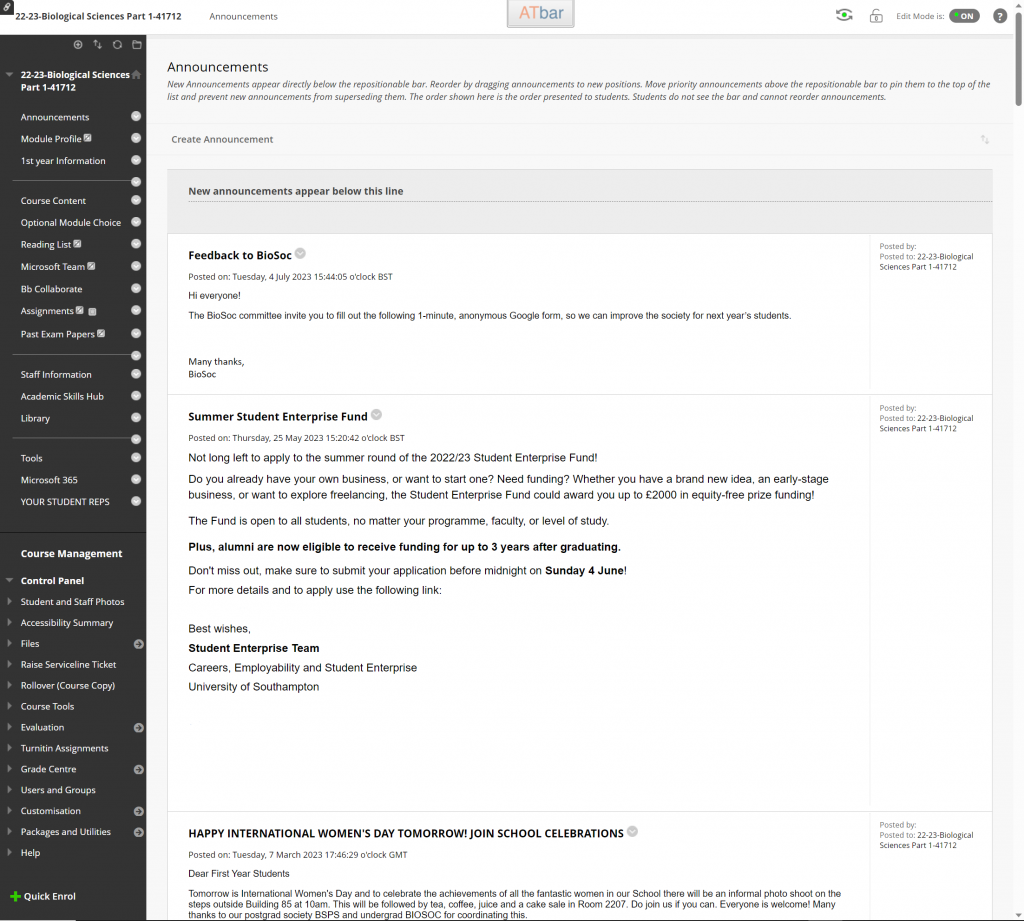
Next load up Panopto directly you can use this link: https://southampton.cloud.panopto.eu/
Once Panopto has loaded select the ‘Browse’ folder icon from the left menu. A new browse blade will show, at the top of this blade is a search box, in here type in the name/module code of the Panopto folder you wish to add.
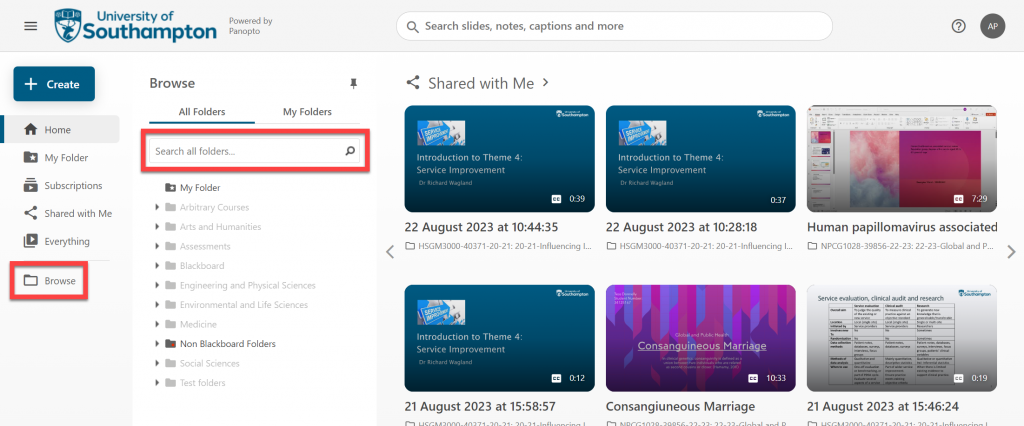
When you have selected your folder from the search list and it has loaded, look to the top folder icons and select the ‘Share’ icon.
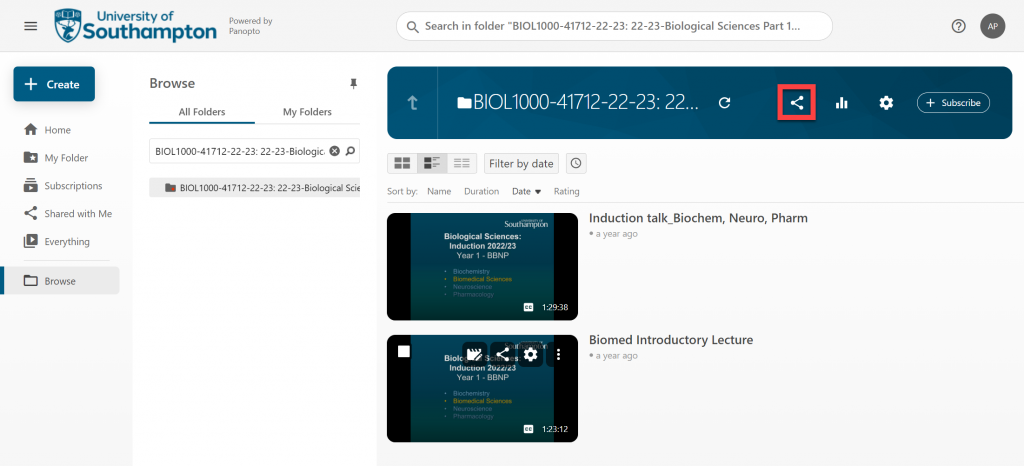
When the share page has loaded, look towards the bottom and select the button for ‘Copy Link’.
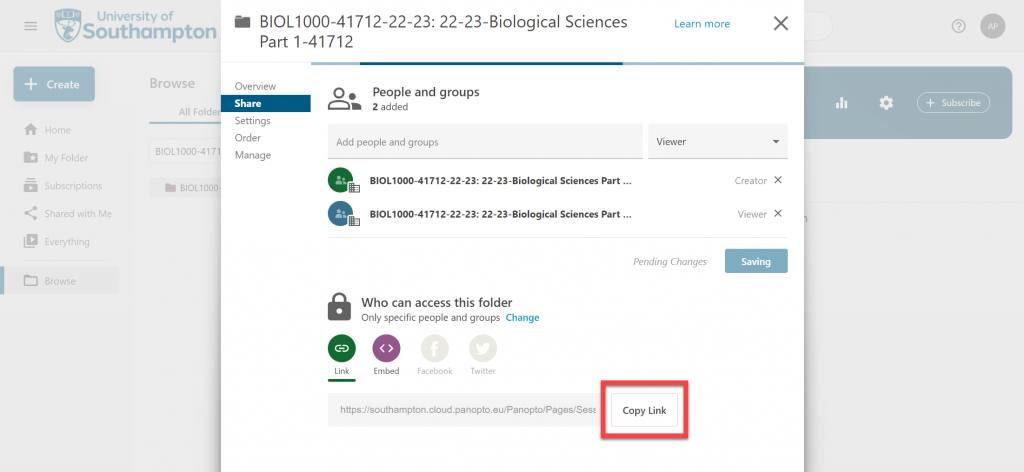
Now move back to your Blackboard course and from the top left select the ‘Plus’ or ‘Pill’ icon to show some more menu options. From the options list that then shows select ‘Web Link’.
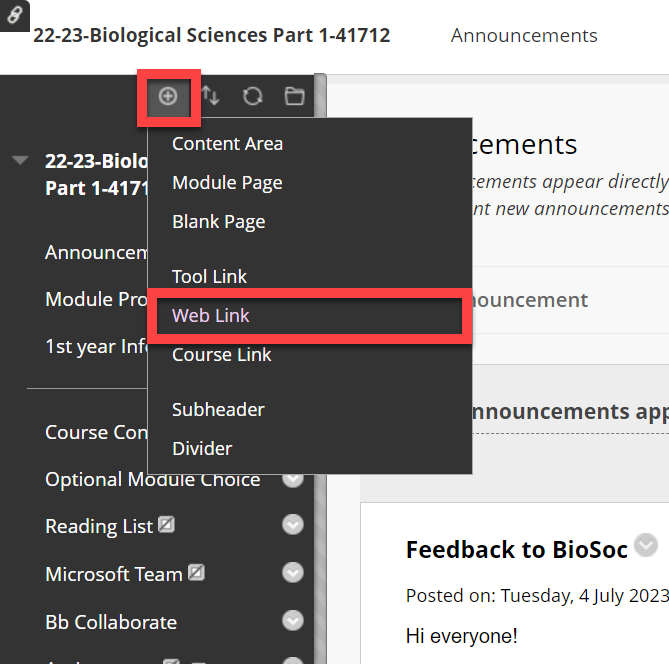
A new box will show for adding a weblink. In here give your new menu item a name, in the URL box paste the weblink that you got from Panopto, then make sure to select the tick box for making it available to all users and finally once you are happy press the ‘Submit’ button.
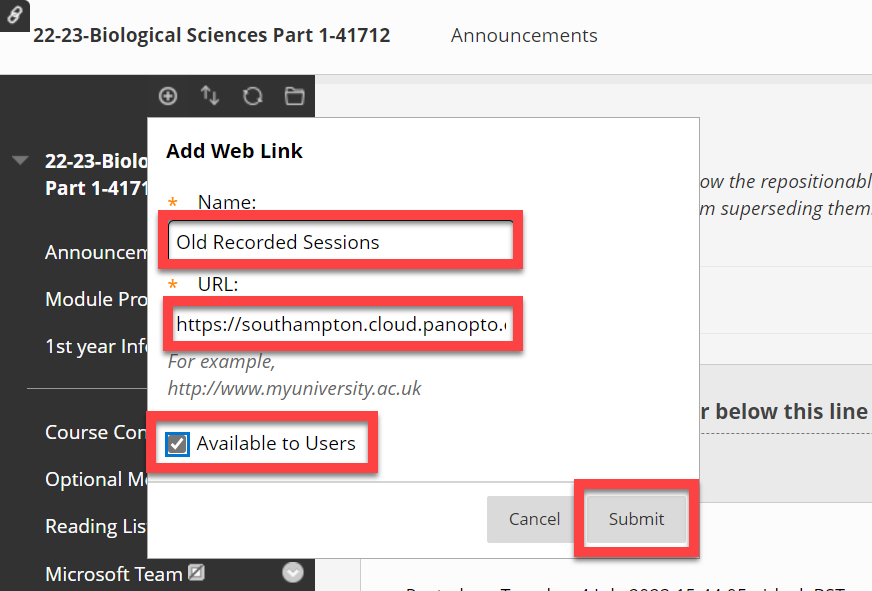
You will now see your new menu item show at the bottom of the list of other menu items, from this point you can drag and move it higher up the list if you wish or leave it.
Now when you select this link it will open up the Panopto folder in the same way you would expect to see it in Blackboard.