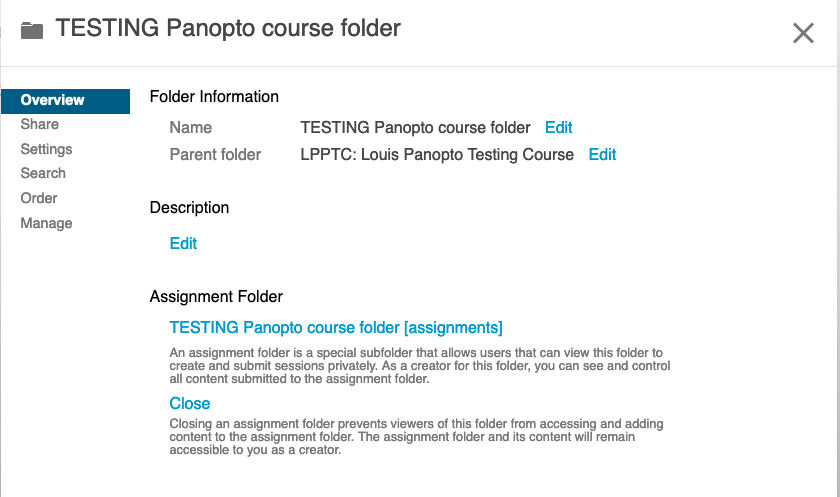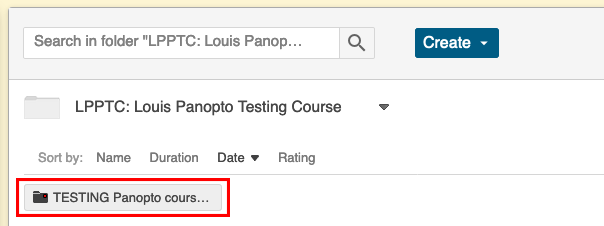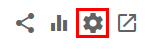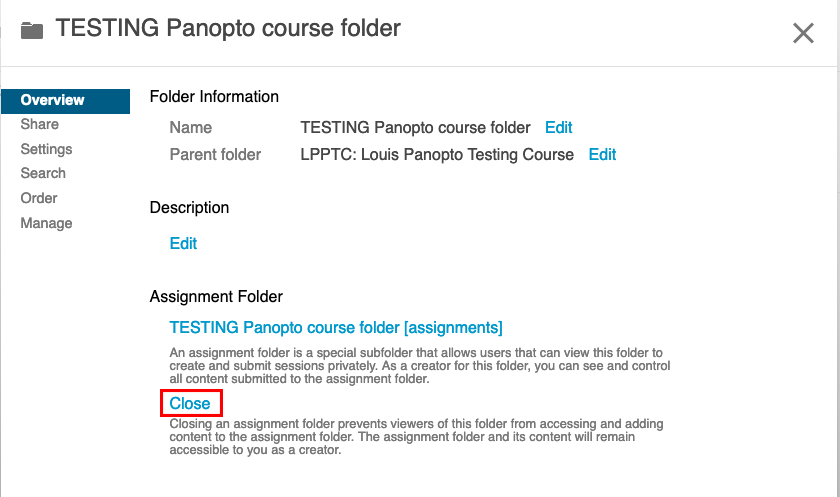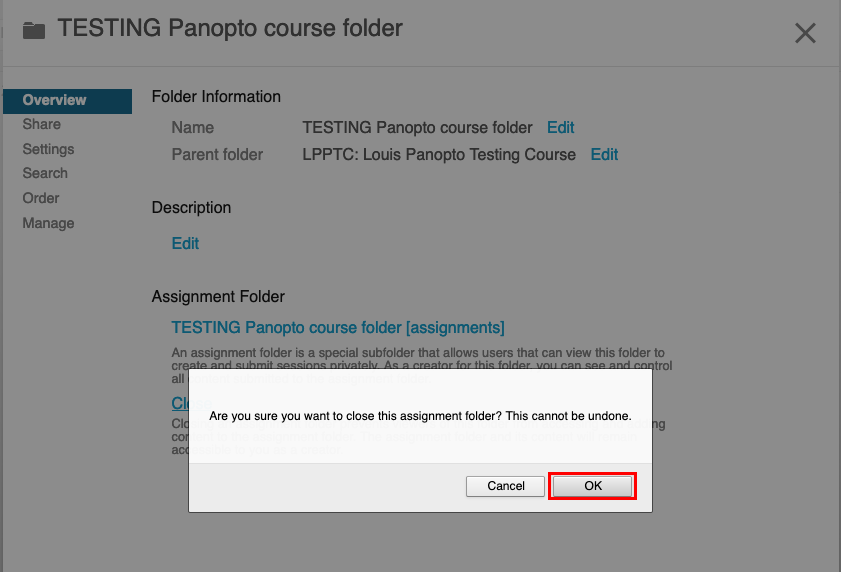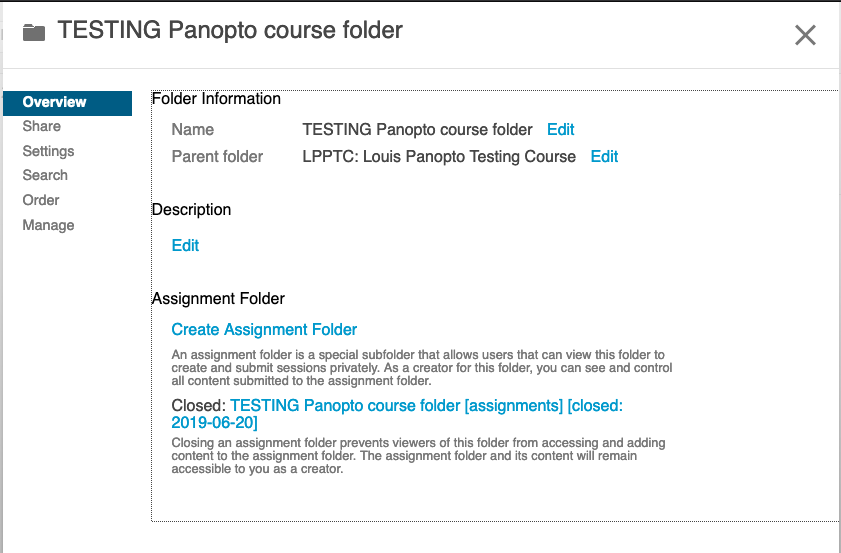This page explains how to create a folder in Panopto for students to record presentations into. The student will need to log into Panopto to record the sessions. Sessions can be recorded as many times as necessary and can be edited.
Example scenario
For an assessment, students are required to give a group or individual presentation. There are too many students to record during teaching time, so you ask students to record a Panopto video before a deadline. You create a Panopto folder that allows all students on your associated Blackboard course to record or upload a video. Students use their computer or phone to record the presentation and upload it to Panopto. The student watches back their presentation and can choose to edit it or delete it and record again. When the deadline occurs, the tutor moves the recordings out of the student folders to ensure that students can no longer change their videos.
This scenario is preferred for
- When finding rooms would be difficult for a large class size
- Presentations filmed out on location
- Classes where it is felt that an academic presence would hinder the students’ performance
- Presentations that may require editing
How to set up the above scenario
[themify_box style=”light-yellow note” ]Note that students will be able to create recordings as soon as these instructions are followed. These instructions should be followed just before the assessment is opened.[/themify_box]
Please note: A provisioned Blackboard course is required to follow this guide.
- Open your Blackboard course
- Navigate and click on the ‘Recorded Sessions’ area
- Once you can see your Panopto area click on the Panopto folders settings
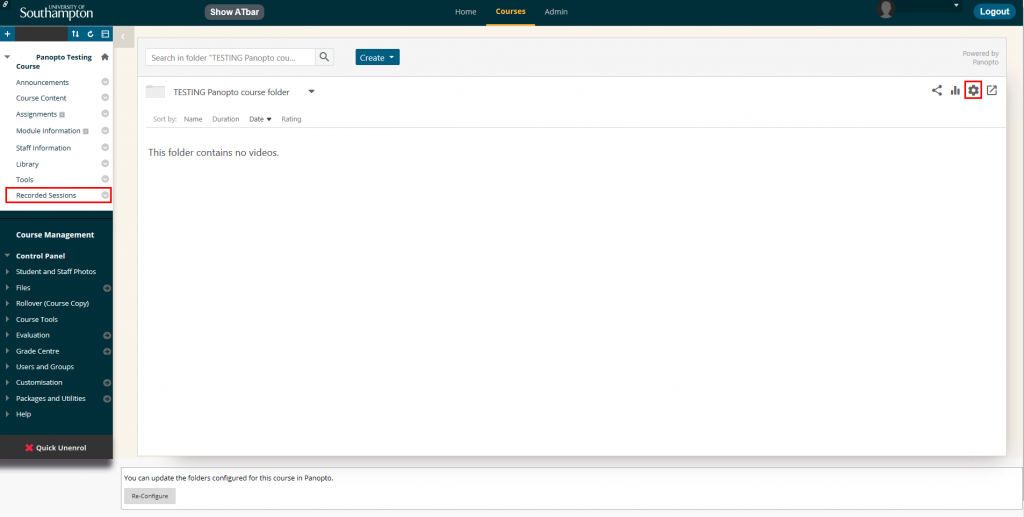
- In the top right-hand corner click on the settings cog
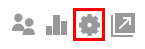
- On the page that appears click “Create assignment folder”
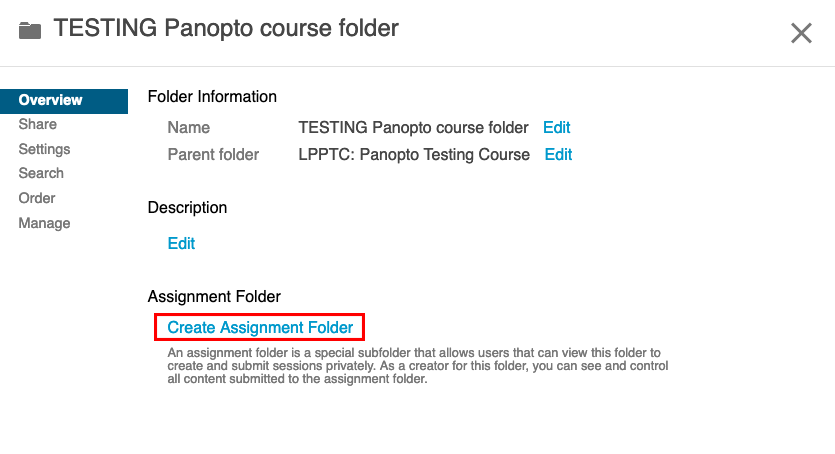
This will create a new subfolder called “Your Course Name [Assignments]” that your students can record into.
You can look at the folder at any point. Notice in your Blackboard courses Panopto area, you can now see a new sub folder for the assignments. Clicking on this will allow you to view the videos that have been submitted.
Your students will be able to edit or delete their work in this folder. They can record into it using either the Panopto Recorders or by uploading a video file.
They can navigate to the assignment folder the same way as you, by going to the Blackboard course, then the Panopto page and clicking on the visible folder. Or alternatively going to Panopto directly and looking under ‘My Folders’.
If students get stuck they can always contact iSolutions for guidance.
At the assignment deadline
Once your deadline has passed you can then close off the folder to students. Meaning students can no longer edit or upload content, but you can still play content.
- Open up your Blackboard course and navigate to your courses main Panopto folder. Note; do not go into the assignment folder
- Click on the settings cog in the top right
- Under the Assignment Folder section, click on the blue ‘Close’ button
- When you click this button you will need to accept the second confirmation button to allow the folder to be closed to students
When the folder has closed you will now see that the folder has a date stamp showing when it was closed down. The blue link will take you to the folder directly, but additionally you will always see the folder on the top bar of your Panopto area of your Panopto course.
You may wish to move the video files out of the assignments folder. Or you may wish to change the viewing or ‘Share’ permissions of the videos to allow students to see each others work.
Sharing with other staff
If you wish to have external markers or other staff who are not on the course to access the students recordings you must change the sharing permissions to the courses Panopto folder. You will need to add the other members to the Blackboard courses Panopto folder using the ‘Share’ button and typing in their details, it is important that you add them as a ‘Creator‘ and not a ‘Viewer‘ or they will not see the videos. More information on sharing can be found on this guide.
-
Why upload to Panopto and not eAssignments?
The advantages of using Panopto tend to be
- Students need no video editing or production knowledge to create the video if they wish to use the Panopto Recorder on their laptop
- Videos can be edited or trimmed without any extra software
- If the video is successfully uploaded to Panopto you can be assured that there are no codec problems that would stop the tutor from viewing it
- Students can confirm how the video will look to the tutor
- Panopto is configured for uploading large video files, when eassignments normally takes documents
Eassignments can be configured for “Blank submission” (this is similar to how you would mark a music recital or artwork) to manage the marks and feedback.